Hi guys, in this blog we discuss about 'how to download PPF e-receipt from SBI online? If you are a SBI customer and you have opened a PPF account in SBI, then you can deposit money online, download e-receipt online. While you need to produce a PPF receipt you need not go to your brunch. You can get it siting at your home. To download PPF receipt online you have to registered with SBI internet banking.
To download PPF e-receipt you have to follow the following steps. Here is the step by step procedure how to get your PPF e-receipt online?
STEP 1 - First go google and search online SBI page, the SBI internet banking page, and login with your SBI internet banking login Id and password.
STEP 2 - After login to SBI internet banking it redirect you to your account summary page. Where you will see some options on the upper bar of the page. Where you have to click on 'Request and enquiry' option.
STEP 3 - In this step you will see some options on the screen. You have to find 'Reprint e-receipt for PPF' and click on this option. You will be redirect to a another page.
STEP 4 - In this new page you will ask to select your date range start date and end date. You can select maximum 365 days in your date range and can generate receipt within the 365 days. Select the date range and click on 'Go'.
STEP 5 - In this page the list of e-receipt for PPF between you date range will appear. Here you see the receipt number, amount paid, date of payment etc. You have to select the receipt which you want to download. Click on the receipt number on the right side of the list.
STEP 6 - After click on the receipt number it will redirect you a page where the details of the receipt will seen. Here you see all the details like ref number, debited account number, account's brunch, amount, credited account number, date of transaction etc. Here you have to click on 'Print'.
STEP 7 - Now the receipt will appear on the screen. Save it on your computer.
To download PPF e-receipt you have to follow the following steps. Here is the step by step procedure how to get your PPF e-receipt online?
STEP 1 - First go google and search online SBI page, the SBI internet banking page, and login with your SBI internet banking login Id and password.
STEP 2 - After login to SBI internet banking it redirect you to your account summary page. Where you will see some options on the upper bar of the page. Where you have to click on 'Request and enquiry' option.
STEP 3 - In this step you will see some options on the screen. You have to find 'Reprint e-receipt for PPF' and click on this option. You will be redirect to a another page.
STEP 4 - In this new page you will ask to select your date range start date and end date. You can select maximum 365 days in your date range and can generate receipt within the 365 days. Select the date range and click on 'Go'.
STEP 5 - In this page the list of e-receipt for PPF between you date range will appear. Here you see the receipt number, amount paid, date of payment etc. You have to select the receipt which you want to download. Click on the receipt number on the right side of the list.
STEP 6 - After click on the receipt number it will redirect you a page where the details of the receipt will seen. Here you see all the details like ref number, debited account number, account's brunch, amount, credited account number, date of transaction etc. Here you have to click on 'Print'.
STEP 7 - Now the receipt will appear on the screen. Save it on your computer.





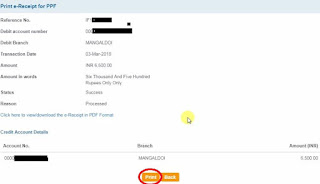









4 Comments
After doing all the exercises mentioned in the article, I got a message that "No transaction was found on the date range"
ReplyDeleteYes same problem I faced
ReplyDeleteThank you so much for sharing all this wonderful info with the how-to's!!!! It is so appreciated!!!You can find out more on New Bank Account
ReplyDeleteThank you for sharing this Article. This is very informative and useful for me. Thank you. Click to learn more about Online Open Account In Bank.
ReplyDelete